안녕하세요 LOL포럼에 매번 세일정보를 올리는 사월아에요.
LOL포럼이 생기고 뽐부에서 자주오는 곳중 하나가 되었는데요.
글들을 보다가 'AndroidNo18'님이 동영상을 올리시는거 보고 저도 제 플레이 영상을 찍어보고 싶다는 생각을 하던중 'AndroidNo18'님의 댓글에서 정보를 얻고 이렇게 저렇게 해보고 찾아보면서 녹화하는 법을 알게되서 공유하려고 해요.
제가 사용할 프로그램은 MSI의 AFTERBURNER라는 프로그램으로 무료로 다운 받을수 있어요.
이 프로그램만 받으면 바로 영상을 녹화할수 있으나 용량이 방대하므로 따로 코덱을 설치해주셔야하는데요.
네이버세요 코덱이라 치시면 Z통합코덱이나 스타코덱이 있으니 받으시면 되요.
이런저런 설정이 귀찮고 방대한 용량을 보유하신분은 그냥 안받으셔도 되요.
[글쓴이 컴퓨터 사양]
CPU - i5 3570
RAM - 8GB
VGA - Radeon HD 7850
AFTERBURNER를 설치하시고 실행하시면

이런 화면이 나오는데 아래 부분에 [Settings]를 클릭 해주시고 나오는 설정 화면에서 [비디오 캡처] 탭으로 가주시면 아래 화면이 나와요.

위에서부터 설명 드릴게요.
1. [전역 비디오 캡처 단축키]
녹화 시작과 종료 단축키를 설정하실수 있어요. 첫 설치시 '없음'이라고 되있을텐데 그곳을 클릭후 원하는 단축키를 설정하시면 되요.
Ctrl, Alt, Shift 등 다양하고 복합적으로 사용 가능하고 이 단축키는 꼭 게임 화면일때만 아니라 게임중 인터넷 창이나 다른 것을 보고 있는 중에도 사용이 가능해요.
2. [비디오 캡처 설정]
- 비디오 포멧
이 설정이 가장 중요한데 포맷 설정에 따라 용량이나 화질이 많은 차이가 나요.
[uncompressed] 압축하지않고 영상을 캡쳐하는 무압축 포맷인데.... 괴랄스런 용량의 영샹이 캡쳐되고 영상을 출력하는 것도 어려울 정도의 비트레이트를 뿜어내므로 사용하지 않아요.
[RTV1 compression] 이것은 RivaTuner Video Codec이 설치된 컴퓨터에서만 볼수있는 영상으로 캡쳐되요. 따라서 따로 편집을 해주셔야되요.
[MJPG compression] 재생시 별도의 코덱은 필요없도록 녹화 되요. 단 RTV1보다 CPU연산이 빨라야하지만 게임을 돌릴 수 있는 CPU정도에선 별 문제가 안되요. 별도의 코덱을 사용하지 않는다면 이 포맷을 사용해서 녹화 하시면 되요. (60FPS 풀프레임 88%품질로 녹화시 26.7MB/s로 녹화됩니다.
[VFW] 별도의 코덱으로 캡처하는 것으로 이것으로 설정하고 옆에 [...]을 클릭하면 비디오 압축이라는 창이 나와요. 그곳에서 압축 프로그램을 고르고 설정해주시면 됩니다. 이것은 좀 뒤에 설명 드리겠습니다.
- 품질
품질은 별도의 코덱으로 녹화하는게 아니고 기존의 포맷으로 녹화시 설정하시면 되는데요. 90%이상에선 거의 차이가 없고 85%이하로 내려가면 화질이 눈에띄게 낮아져요.
- 프레임 크기
프레임 크기를 눌러보면 여러가지가 나오는데 [Full Frame]은 말 그대로 게임 화면 그대로 캡쳐하는 것이고 [1/*]는 게임 화면을 [1/*]만큼 줄여서 캡쳐해요.
그 밑에 [16:9 360p~1080p]나 [16:10 360p~1050p]는 국제 규격에 맞는 사이즈로 축소하는것인데요. 비율이 맞지 않으면 화면이 찌그러질수 있으니 그점을 주의하셔서 설정하시면 되요.
저는 LOL 해상도를 1920x1080을 사용하기때문에 [16:9 720p]를 사용해요. 아마 이 글을 보시고 사용하시는 분들 대부분은 [16:9/16:10 720p]를 사용하시게 될꺼에요.
- 프레임레이트
초당 진해되는 프레임수를 설정하는 것인데요. 30FPS가 국제규격이지만 LOL이 최대가 60FPS인 점을 가만해서 전 60FPS를 사용해요.
이 설정은 녹화하는 게임의 프레임이 설정보다 낮다면 낮은 수치로 녹화되요. 실제로 30FPS와 60FPS로 녹화해본걸 보면 60FPS가 훨씬 부드러워 보여요.
대신 그만큼 용량이 더 나오기도 해요.
- 프레임레이트 제한
최대 프레임레이트를 제한하는 텝인데 저는 사용하지 않아요. 이를 설정하면 게임에서는 본래 더 높은 FPS가 나오는데 그대로 나오지 않고 제한된 FPS로 나게 되므로 끈기는 듯한 느낌을 주게 되요.
나머지는 별도의 설정이 필요없는데 [비디오 캡쳐 호환성 설정]-[Gamma 보정 활성화]를 체크하면 간혹 녹화 영상이 어둡게 나오는 것을 보정한다고 해요. 진짜 그런지는....
* 별도의 코덱을 사용해 녹화하기(사전에 코덱이 설치되어 있어야 해요.)
(설명드리기 앞서 이부분은 구글링으로 속성으로 배운 것이므로 정확 설명은 없어요. 혹시 더 정확히 아시는분은 저나 다른분께 알려주세요^^)
비디오 포맷에서 [VFW]를 설정하고 [...]을 눌르고 압축프로그램에서 [x264vfw - H.264/MPEG-4 AVC codec]을 설정하고 그 옆에 [구성]을 클릭하시면

이런 화면이 나옵니다.
[Basic]-[Preset]은 파일을 얼마나 압축하는지 설정하는 것인데 아래로 갈수록 압축률이 높아져요. 그만큼 용량도 줄지만 CPU 사용도 높아져서 FPS가 낮아질 수 있어요.
[Rate control]-[Ratefactor]는 화질을 설정하는 것인데 낮을수록 고화질을 녹화해요. 그만큼 용량이나 CPU사용도가 높아져요.
위에 보시는 설정이 제가 사용하는 설정인데요. 이렇게 하고 녹화를 하면 50대 FPS로 녹화가 가능해요.
녹화시 40FPS 밑으로 내려가면 게임이 끊겨서 않좋아요. 최소 50FPS 전후로 되도록 하세요.
참고로 별도코덱이 아닌 기존 코덱중 MJPG 포맷을 사용해서 녹화시 풀프레임으로 녹화하여도 FPS의 저하가 없었어요. 다만 용량이 15분짜리 영상이 24GB가 나와서 사용하지는 않았어요.
위 설정으로 녹화시 분당 45.3MB로 녹화되요. 대충 1시간이면 2.7GB정도 되더라구요.
이처럼 녹화후 중요한 부분만 팟인코더로 짤라서 인코딩해서 유투브에 올리거나 보유하시면 될것 같아요.
그리고 게임과 동시에 소리가 나오는 멜론이나 영상을 틀어놓고 녹화를 하게되면 음성파일로 게임영상과 별개로 녹음이 되요. 뭐 녹화후 삭제하시면 되긴한데 이게 단점이라서 적어요.
이로 녹화하는 방법은 마치겠습니다 ^^
참 두서없고 글도 깔끔하지 않은데 여기까지 읽어주신분들 감사합니다 ^^
* 게임 화면에 FPS 나오게 하는 법
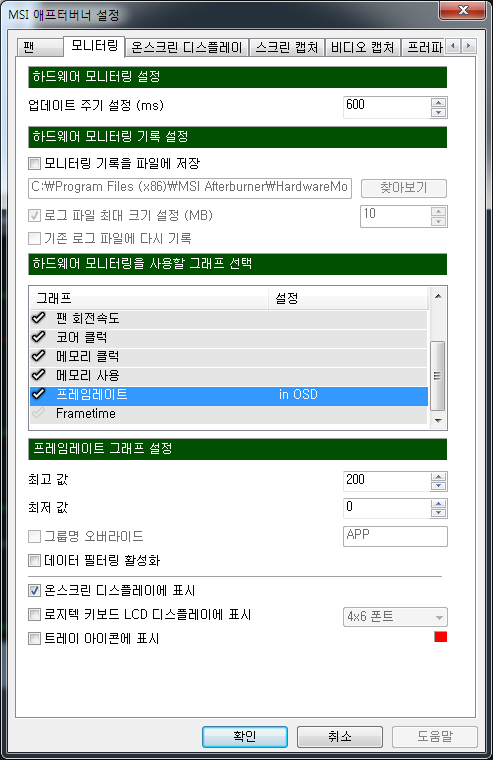
[모니터링] 탭에서 [하드웨어 모니터링을 사용할 그래프 선택]에 있는 여러 항목중 밑에쪽으로 내려보면 '프레임레이트'가 있어요. 그것을 클릭 후 아래쪽에 [온스크린 디스플레이에 표시]라는 것에 체크 해주시면되요.
이때 이렇게만 설정하면 계속 FPS가 표시되고 동영상플레이어를 틀어서 영상을 볼때도 나오게 되는데요.
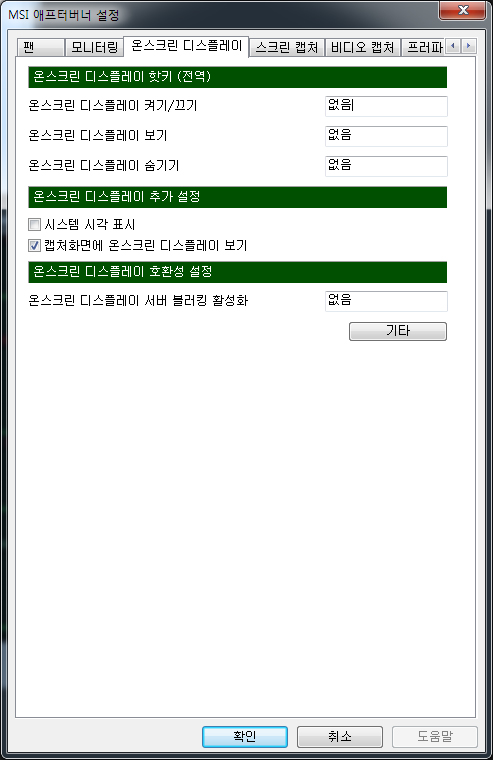
[온스크린 드스플레이] 탭에서 [온스크린 디스플레이 켜기/끄기]에 '없음'이라고 되어있는데 그곳에 단축키를 설정하여 필요할때만 켜시면 되요.
그리고 이 프로그램을 켜두고 녹화를 해야하는데 키지않고 단축키를 눌러서 녹화가 되고 있는줄 알고 있을수가 있으니 [Settings]를 눌러 설정창에 들어가서 처음 보이는 화면에서 '윈도우 시작시 프로그램 자동 실행'과 '최소화 모드로 시작'에 체크하시면 별도로 프로그램 킬 일이 없어서 좋아요.
출처 - http://www.ppomppu.co.kr/zboard/view.php?id=LOL&no=8078
사월아님